

Here’s how to link cells in Google Sheets to reference other cells, sheets, webpages, or documents. Plus, you can attach multiple links to one cell.
The best way to reference cells, sheets, or even documents in Google Sheets is by using links. This type of reference gives you a fast and simple way to jump to that other data because all it takes is a click. And what you might not know is that you can attach more than one link to a single cell.
Here, we’ll walk you through adding a quick link to a cell, range of cells, another sheet, webpage, and a document. In addition, we’ll show you how to add multiple links to one cell if you have more than one reference.
Visit the Google Sheets website, open your workbook, and select the cell you want to link. Then, use one of these actions.

You’ll see a small window pop open that shows the Text within the cell that you’re linking and the Link you’ll use. (Note: The Text box allows you to edit the text in that cell if needed.)
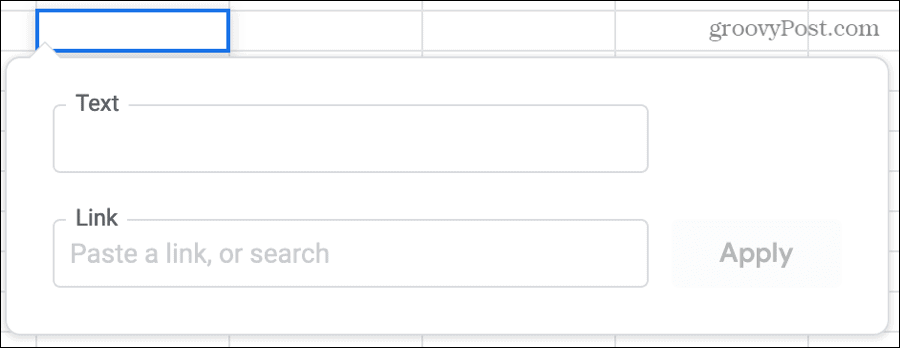
Click inside the Link box for some handy suggestions.
Sheets in this spreadsheet: Link to another sheet in your workbook. For example, you can link a customer name to your mailing list sheet. Select this option to expand and pick the sheet.
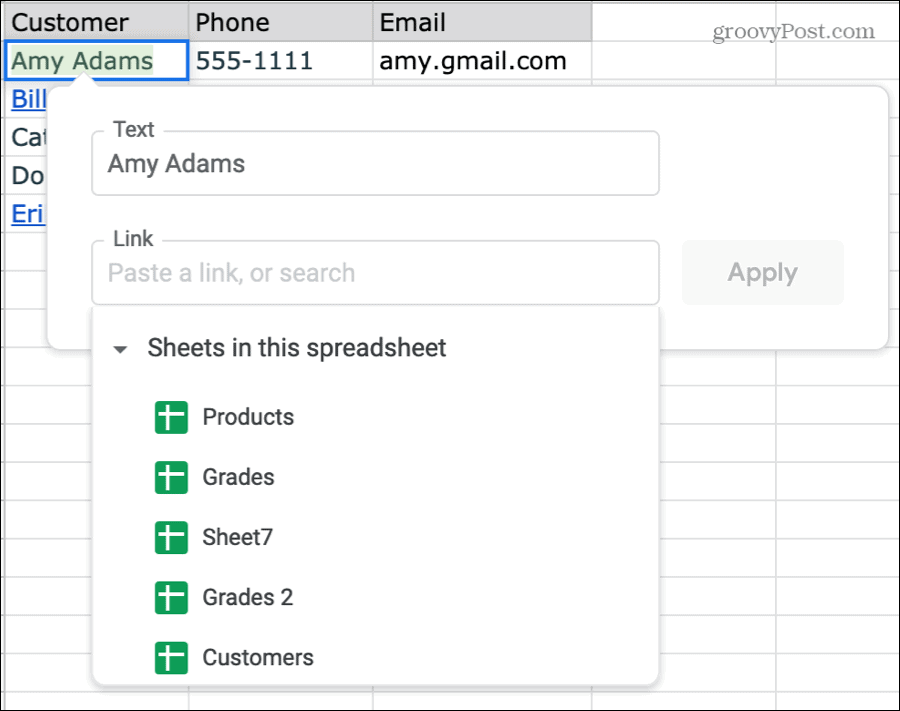
Select a range of cells to link: Link to a different cell or group of cells. This is handy for lengthy spreadsheets for things like jumping to the last row or a far-right cell. Choose this option and manually enter the cell or cell range or automatically populate the field by selecting the cell or range in your sheet.

Webpage: Link to a website or page based on the text in your cell. You can see suggestions from Google for a Facebook profile, online phone book, or a Wikipedia article. Select a suggestion or click the Open link in new tab button next to it to view the page first.

Current sheet: In some cases, you may see a suggestion to link the cell to your current sheet.
If you don’t want to use any of the above-suggested links, you can simply enter your own into the Link box or perform a web search for the URL. This is convenient for linking to items that are not based on the text in the cell. Here are some examples:
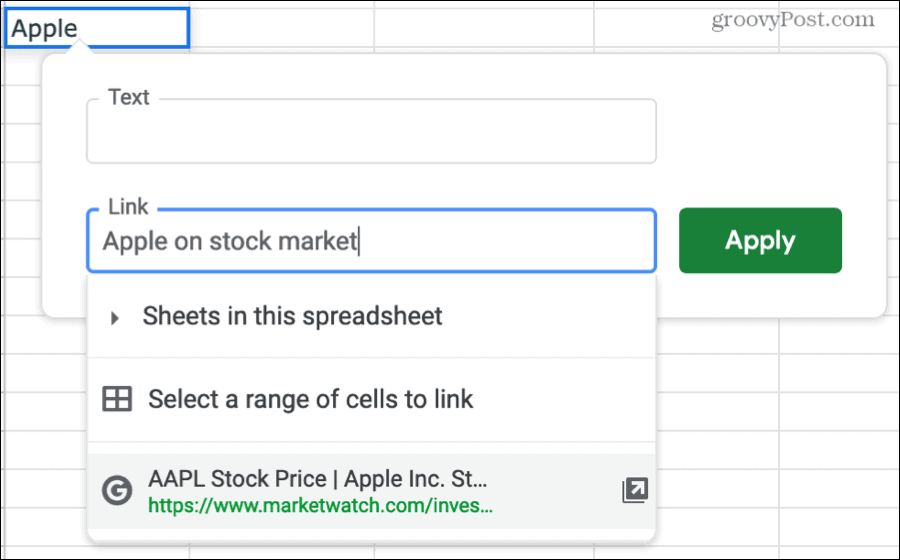
Once you add the link, click Apply. This will save the link to the cell and display it in a blue underlined font. Simply click to go to that location.
After you attach a link to a cell, you can edit the link if necessary or remove it altogether using one of these actions.
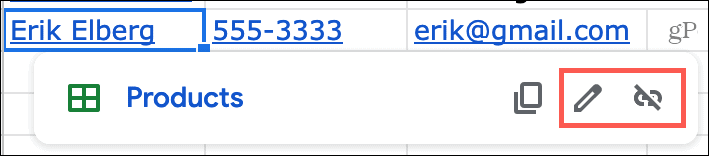
A newish feature in Google Sheets is the ability to include multiple links in the same cell. This is useful for many situations like linking a client name to their company site and your mailing list sheet, linking a student name to a grade sheet and Google Forms quiz, and linking a payee to your contact sheet and their online payment form.
Whatever you might use it for, here are the steps for adding multiple links to a single cell.
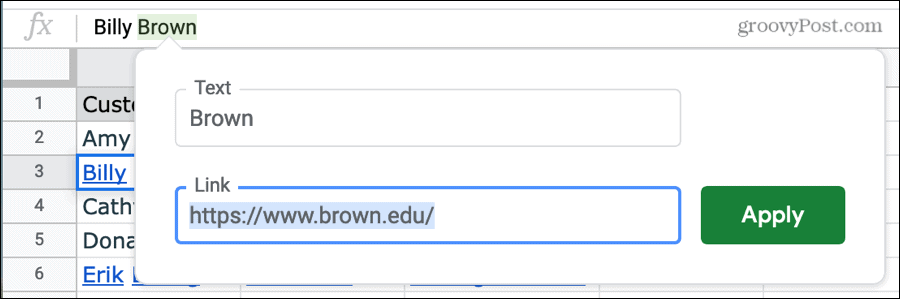
Once you add the number of links you want, you’ll see them each available when you select the cell. Just click the one you want.
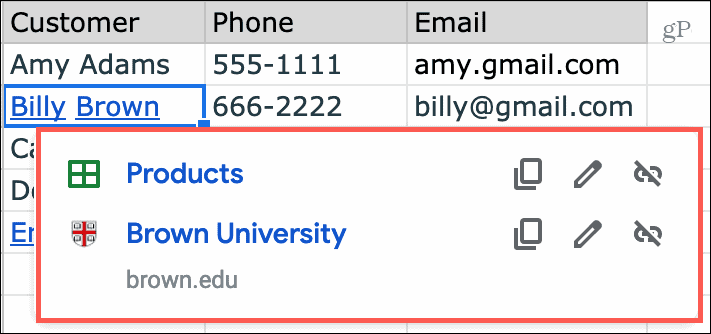
You can edit a multiple-linked cell similar to a cell with one link or convert the cell to a single-linked cell.
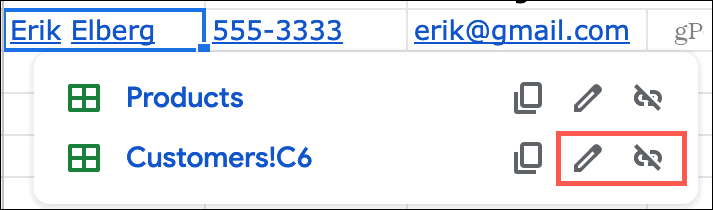
Attaching a link to a cell in Google Sheets is a huge time-saver when you want to reference another item. And since you have the flexibility for linking within your sheet or out to the web, it’s a terrific feature. The addition of the ability to attach multiple links to a single cell is also a wonderful enhancement that can come in super handy.
Want to do even more with your spreadsheets? Check out our how-tos for using conditional formatting in Google Sheets along with managing columns and rows in your sheets.